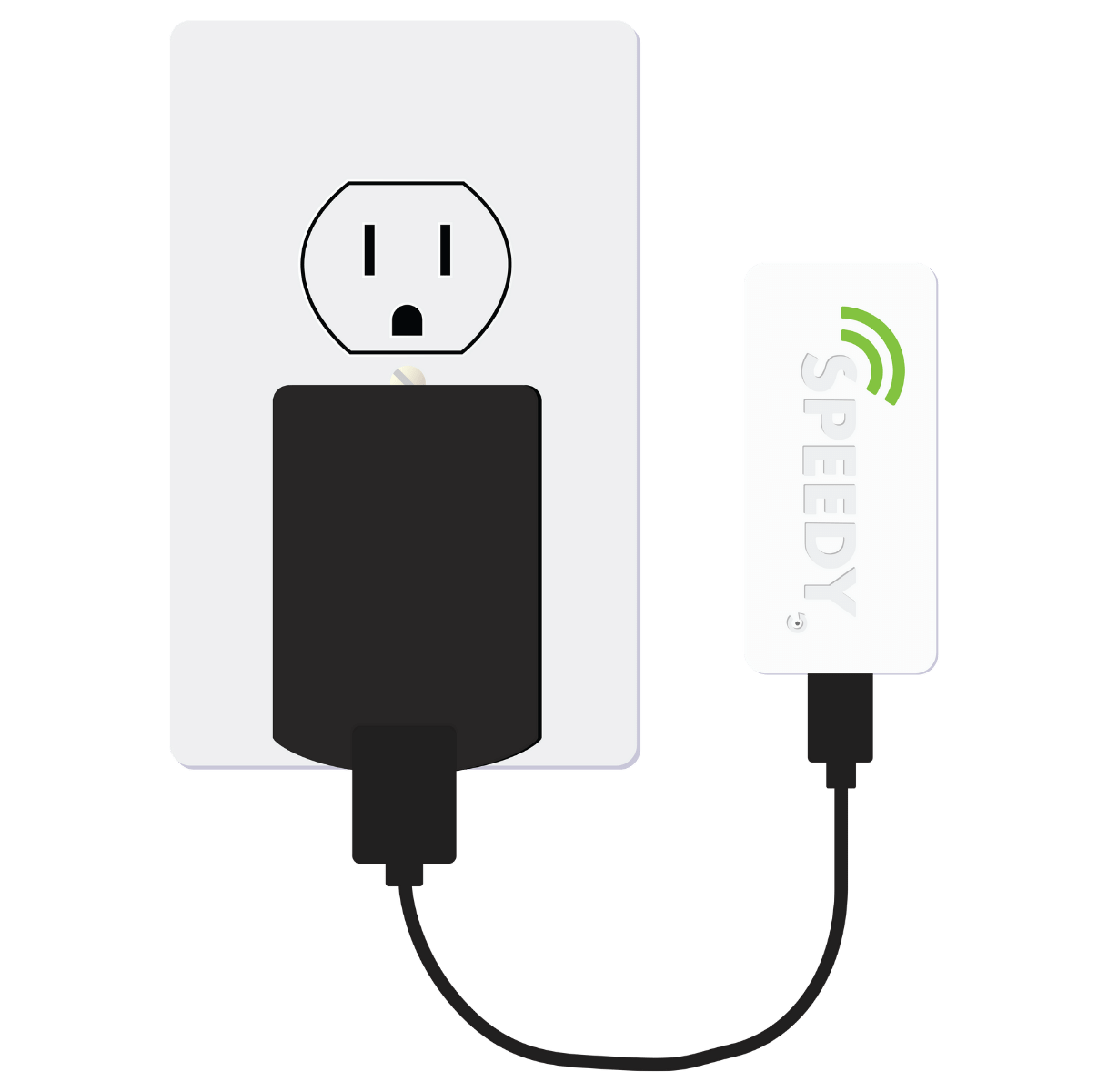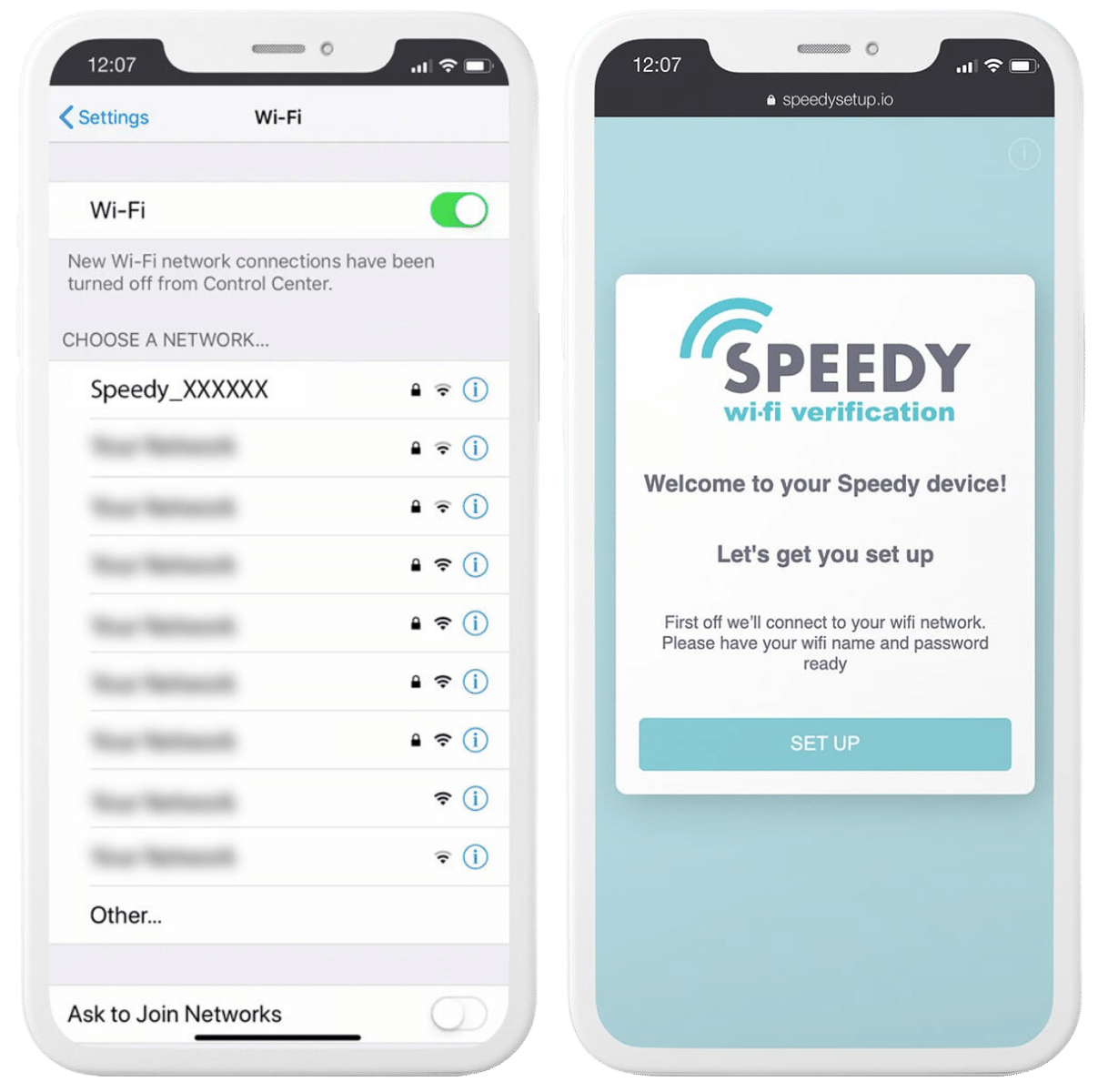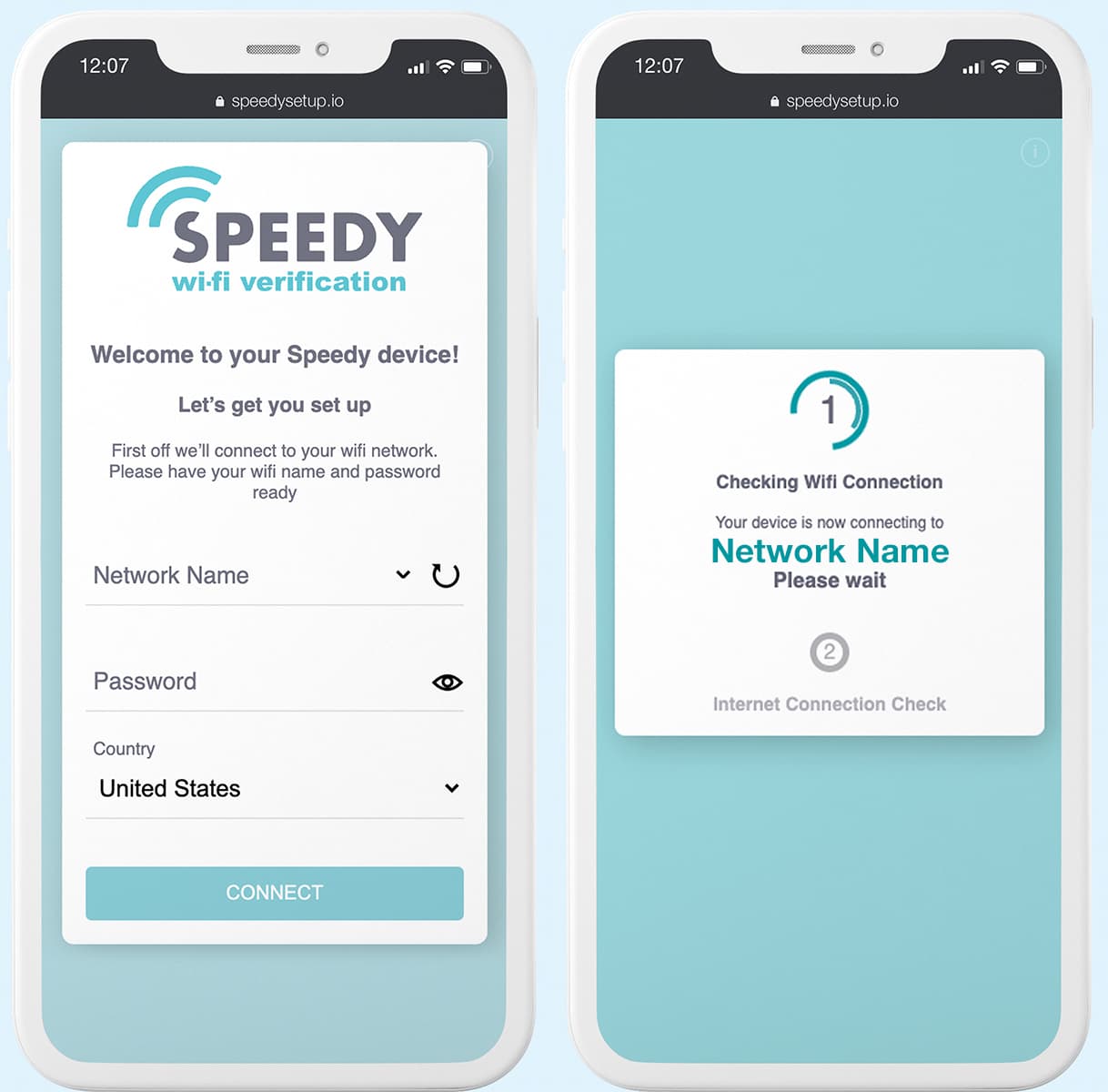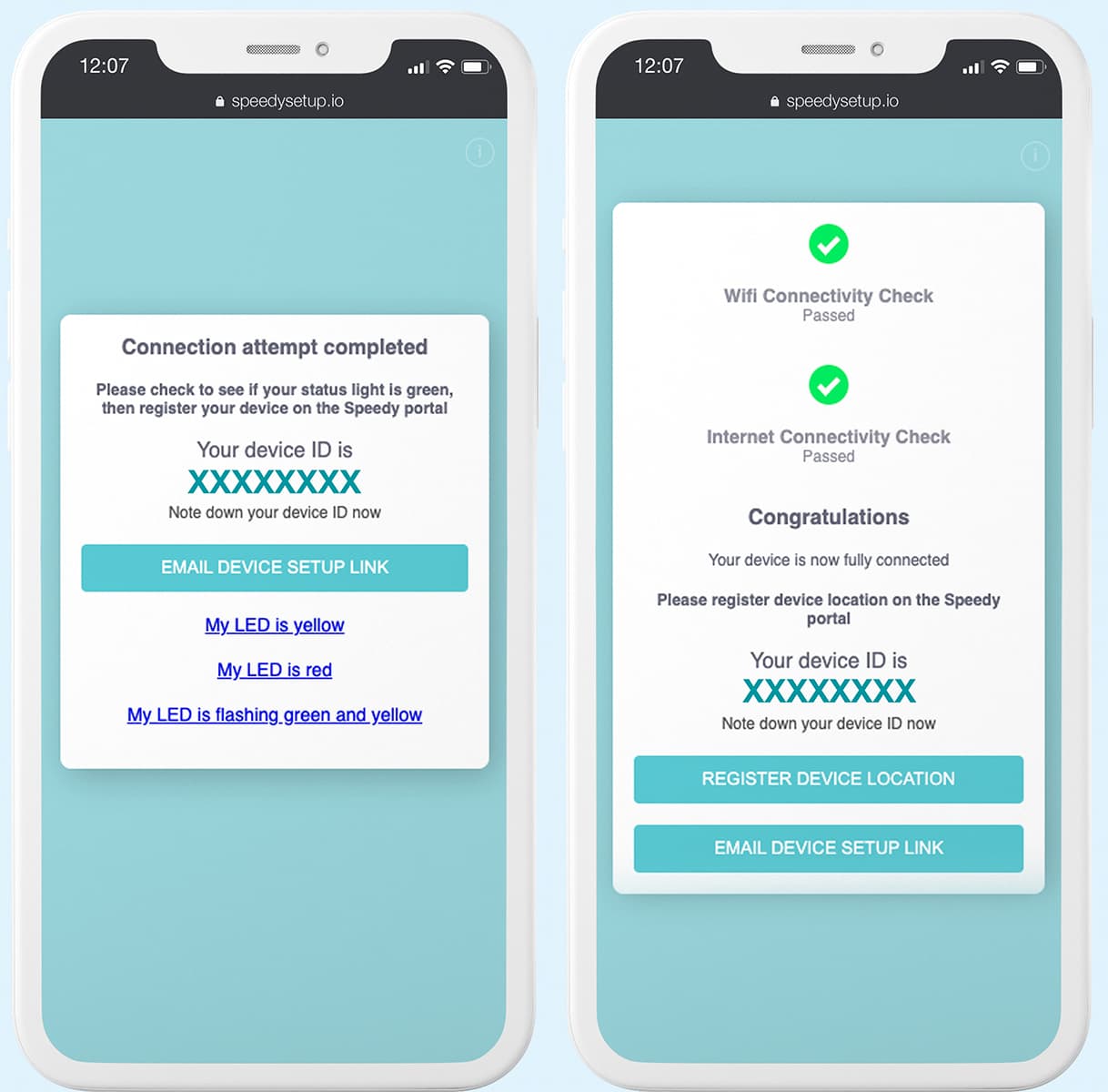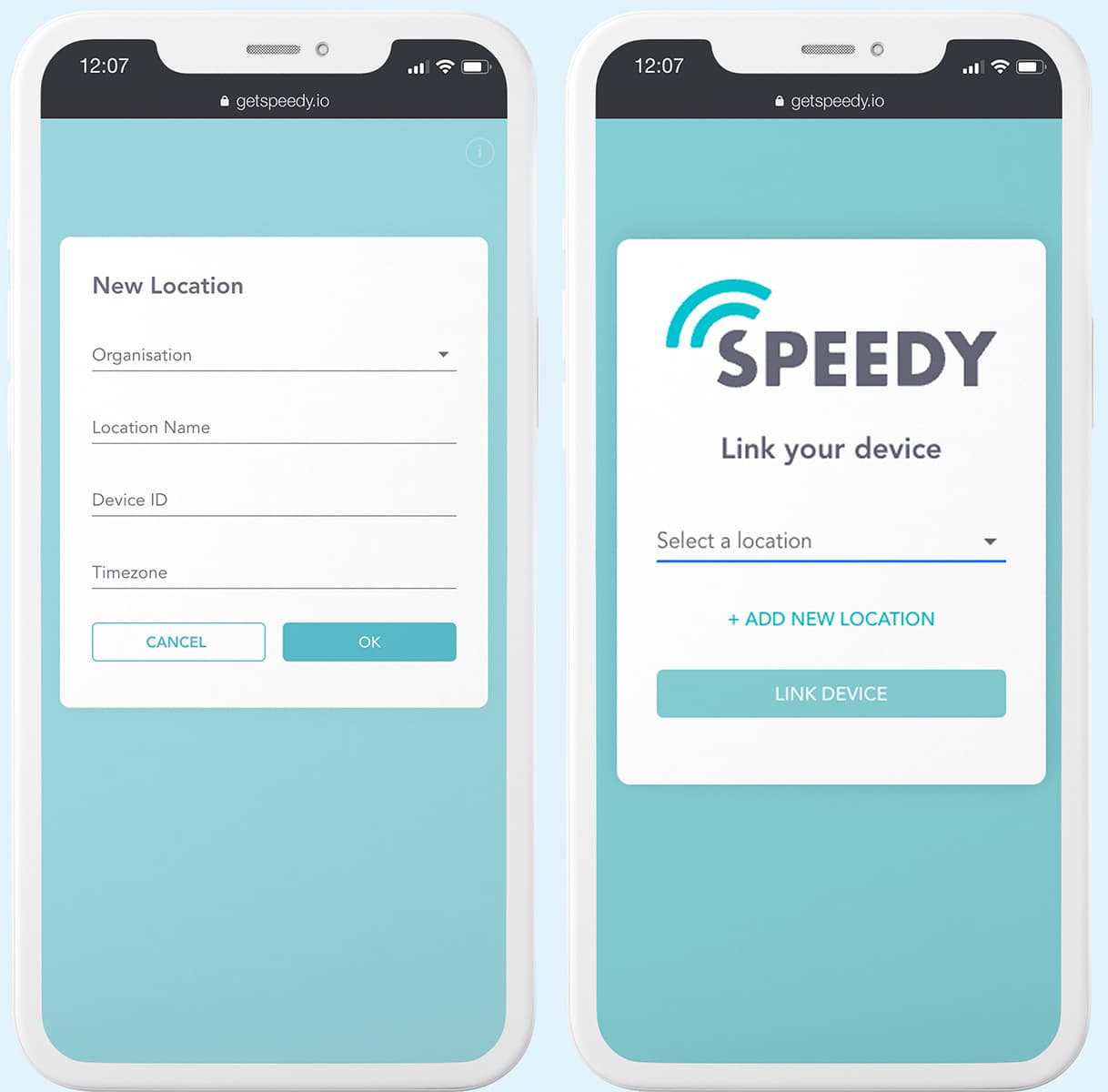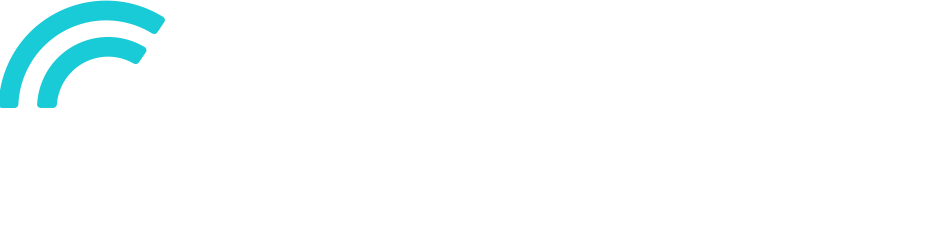Step 1
Set up device & plug into power outlet
- Assemble device as shown in the graphic
- Peel off adhesive tape & stick onto wall near power outlet
- Recommend placing the device near the Wifi router, and conceal if possible.
- Your Speedy device will take 2 mins to power up. It will be ready once the status light has turned red.